Hello, I have a macbook pro and all of my desktop files have disappeared. I can not see them in the finder either. The HD space is still the same as before so I believe the files are on the HD, but I read more. “I accidentally lost my applications folder from Finder sidebar as well as the icon on the dock. And I can’t find the Applications folder on Mac now. I’m running macOS Sierra on my MacBook Pro.
Sometimes it can be tricky remembering where all of those.zip files you just downloaded went. On a Mac, however, downloads can be accessed the same way you browse your applications, music. This is done in each individual browser. In Safari, it's PreferencesGeneralSave downloaded files to: Change that to wherever you want them to go (in your case the Desktop) and that's where they'll go from now on. In Chrome it's ChromeSettings.
Summary: SD card not showing up on Mac indicates you can't see the SD card on desktop, in Finder, or Disk Utility. This post will tell you how to fix SD card not showing up on Mac.
It's a common problem that SD card not showing up when connected to Mac. Then, where you can find the SD card on Mac? By checking the following lists, you'll know how to find and open an SD card in these cases:
- 1. SD card not showing up on Mac desktop.
- 2. SD card not showing up in Mac Finder
- 3. SD card showing up in Disk Utility but not mounting
- 4. SD card not showing up in Mac Disk Utility
- 5. Files on SD card not showing up on Mac
SD card not showing up on Mac desktop, how to fix?
By default, the detected external disks will be mounted on the desktop of Mac. This setting works for SD cards, memory cards, external hard drives, USB flash drives and much more. However, sometimes such settings may have been changed by accident. As a result, the external drive won't show up on Mac as you expected.
Here is how to change the settings showing SD cards, so that you can find and open the SD card on Mac desktop.
- 1. To show the SD card on Mac's desktop, open Finder.
- 2. Click on the Finder at the top menu of your Mac and choose Preferences….
- 3. Click on the General tab.
- 4. Check the External disks option.
Then, you'll be able to see the SD card on the Mac desktop.
SD card not showing up in Mac Finder, how to fix?
All attached and detected internal disks and external disks can be accessed in the sidebar of Finder. If your SD card is not showing up in the Finder, you can also check if the Finder Preferences have been set up properly.
- 1. Open Finder.
- 2. Click on the Finder at the upper left of your Mac and choose Preferences….
- 3. Click on the Sidebar tab.
- 4. Check External disks option under Locations so that you can locate SD card on Mac's Finder.
- 5. Launch the Finder and check if you can find the SD card showing up in the Finder sidebar.
If the SD card is still not showing up, the storage devices might be hidden by accident. Here is how to unhide the SD card.
- 1. After you properly connected the SD card to your Mac, wait a second so that Mac can recognize the SD card.
- 2. Then open the Finder by clicking the smile face on your desktop.
- 3. Find Locations in the left sidebar. If no storage device is listed here, the SD card is hidden in the Finder.
- 4. Simply point your mouse at the Locations, and then click Show. Then your SD card will show up and the option will become Hide.
Then the SD card will appear in the Finder. But if you still cannot see it on the desktop and in the Finder, where else to find the SD card on Mac? You can check if the SD card is showing up in Disk Utility.
SD card showing up in Disk Utility but not mounting, how to fix?
One case is that the SD card is showing up in Disk Utility, but it's grayed out. The SD card is not mounting. That's probably the reason why you can't view SD card on your Mac.
Though the unmounted SD card might suffer from SD card corruption, luckily, the SD card is recognized by Mac Disk Utility. So, you can try thoese solutions to fix the corrupted SD card, which helps mount SD card on Mac.
Solution 1: Mount the SD card manually
You can right-click on the SD card and choose the Mount icon beside it, or click on the Mount button on the top of Disk Utility window. Either way, you can mount the card and access pictures, videos or other files stored on it.
Solution 2: Repair the SD card with First Aid
If the SD card is showing up but you can't mount the SD card manually, then the SD card is corrupted for some reason. An effective strategy is to repair it with First Aid in Disk Utility. First Aid can repair disk-related issues on Macs, which include SD cards failing to show up on your Mac.
To use First Aid:
Step 1: Launch Disk Utility by going to Launchpad and then Others.
Step 2: Select the SD card that happens to be unmountable and click First Aid at the toolbar.
Now, sit back and wait for the repair process to finish. Hopefully, it works its magic.
Solution 3: Format your SD card
If you still have not any luck in getting your Mac to mount the SD card successfully, it's time to reformat it. Reformatting gives the corrupted SD card a chance to rebuild the disk structures. It is a very sound strategy to solve most of SD card problems like SD card not showing up on Mac properly.
• How to format an SD card on Mac?
But before you go any further, you need to pause to think about the data stored on your SD card. Reformatting will erase all of the data stored on the SD card and leave you a blank SD card. So, do you have any data on the SD card that you are desperate to keep? If you have, you should rescue files off the SD card first.
If you have performed a regular Time Machine backup of your SD card files beforehand, you should be able to recover lost data from Time Machine.
If not, you should utilize a reliable and trusted piece of SD card data recovery software to recover lost data first. iBoysoft Data Recovery for Mac, for example, is highly recommended here. Keep reading to see what it can do for you.
• How to recover data from SD card on Mac?
SD card not showing up in Disk Utility, how to fix?
By default, you will see all disks and volumes at the left sidebar in Disk Utility window. But if the settings are changed somehow, you can't see the SD card in Disk Utility. Then you might think your SD card is not showing up here.
Try these steps to make the SD card visible in Disk Utility.
1. Launch Disk Utility.
2. Click View at the top menu bar.
3. Choose Show All Devices.
4. Check if your SD card shows up in Disk Utility.
If you still see the SD card not showing up in Disk Utility, another option is to restart your Mac. A simple restart often can fix this problem.
However, if both solutions fail to show up your SD card in the Disk Utility, you can try to connect it to a Windows PC. Then you can check if Windows disk management can recognize it. If unfortunately, the SD card is not showing up on Windows PC either, likely, your SD card or card reader is physically damaged.
If SD card reader not working
You can try another card reader to access the SD card. If it's recognized and working, then it's the old card reader that stops your SD card from showing up. Using other media devices like a camera and accessing the SD card via USB port would be a solution.
If SD card is physically failed
If you have important files stored in this SD card, please send it to a local data recovery specialist for help. If not, buy a new one and replace it.
Files on SD card not showing up on Mac, what to do?
Another trouble you might find that your SD card is detected by your Mac but your pictures or videos files don't show up. It is common when you connect an SD card from a digital camera or a mobile phone. We also have included three quick solutions here to help you out.

1. Try a different card reader, a different USB port, even a different Mac computer or operating system and see if the pictures or videos on the SD card will show up. If yes, you're suggested copying the pictures, videos and other files off the SD card.
2. Check if you have set up your Mac to hide files. You can follow the detailed steps to recover and show hidden files on Mac.
3. Recover data from SD card with a data recovery software, such as iBoysoft Data Recovery for Mac.
Download Adobe Premiere Pro CS6 free latest full version direct download link one click installer for 32 and 64 bit Windows. Adobe Premiere Pro CS6 is a powerful application for editing videos in a simple and unique way. Adobe Premiere Pro CS6 overview. Adobe’s Premiere Pro CS6 is best known for its video editing capabilities.  With Premiere CS6, you can boost your efficiency by fixing shaky videos using Warp Stabilizer. See more Adobe Premiere alternatives. Ability to easily apply the effects Once you download Adobe Premiere Pro CS6, you can facilitate your video editing process, especially when it comes to applying effects. Just select one or multiple videos in the. Download Adobe Premiere Pro CS6 for Mac free latest version offline setup. Adobe Premiere Pro CS6 is a powerful application for editing and customizing the videos. Adobe Premiere Pro CS6 for Mac Review. A powerful program that helps the users to quickly take care of all the video editing tasks, Adobe Premiere Pro CS6 comes up with a variety of tools and options that enhances the look and feel of the.
With Premiere CS6, you can boost your efficiency by fixing shaky videos using Warp Stabilizer. See more Adobe Premiere alternatives. Ability to easily apply the effects Once you download Adobe Premiere Pro CS6, you can facilitate your video editing process, especially when it comes to applying effects. Just select one or multiple videos in the. Download Adobe Premiere Pro CS6 for Mac free latest version offline setup. Adobe Premiere Pro CS6 is a powerful application for editing and customizing the videos. Adobe Premiere Pro CS6 for Mac Review. A powerful program that helps the users to quickly take care of all the video editing tasks, Adobe Premiere Pro CS6 comes up with a variety of tools and options that enhances the look and feel of the.
• How to recover data from SD card on Mac?
Understanding why SD card not showing up on Mac
Some users connect SD cards directly to the SD slot (if any) on their MacBook Air or MacBook Pro. And some access it through an external SD card reader. But either way, the SD card should be detected by the computer and then appear in Finder, on desktop, and in Disk Utility. However, sometimes, it seems that Mac doesn't see the SD card because you can't find it anywhere.
Why isn't the SD card showing up on Mac then? Well, many factors are possible. And some might leave your Mac not recognizing the SD card.
You use the SD card in the wrong way. When you insert the card into a card slot, make sure that the metal contacts face down and point toward the card reader. If you plug it in the wrong direction, the SD card won't show up and the card slot will be damaged. So, it's important to learn how to use SD cards on Mac in the right way.
Your card reader is out of date. Many SD card manufacturers like Lexar and Sandisk produce new types of memory cards with new features all the time. But your old card reader may not read new designed SD cards. You can't open the SD card on Mac computer until you replace it with a new SD card adapter.
The SD card format is not compatible with your card reader. Many users need an extra adapter to access their memory cards like Standard SD, SDHC, SDXC, MMC, and Micro SD cards. But different card readers have different tech specifications. So, make sure that the card reader conforms to the SD card's transfer rate, read-write speed, dimension, type, storage capacity, etc.
Other reasons. SD card not showing up on Mac could be caused by virus infection, macOS system error, or even an SD card corruption.
What's more, you should also examine the SD card carefully to see if it is overly dusty or greasy. If so, you can give it a quick wipe down with a clean, dry cloth and try again. Alternatively, you can try another SD card reader/slot to decide which one is to be blamed for the issue.
Conclusion:
Hopefully the 'SD card not showing up on Mac' issue has now been solved after you have followed our instructions. If you say 'SD card not showing up on Mac' but actually you mean the SD card can't be mounted, simply recover data from the SD card with iBoysoft Data Recovery for Mac and then reformat it.
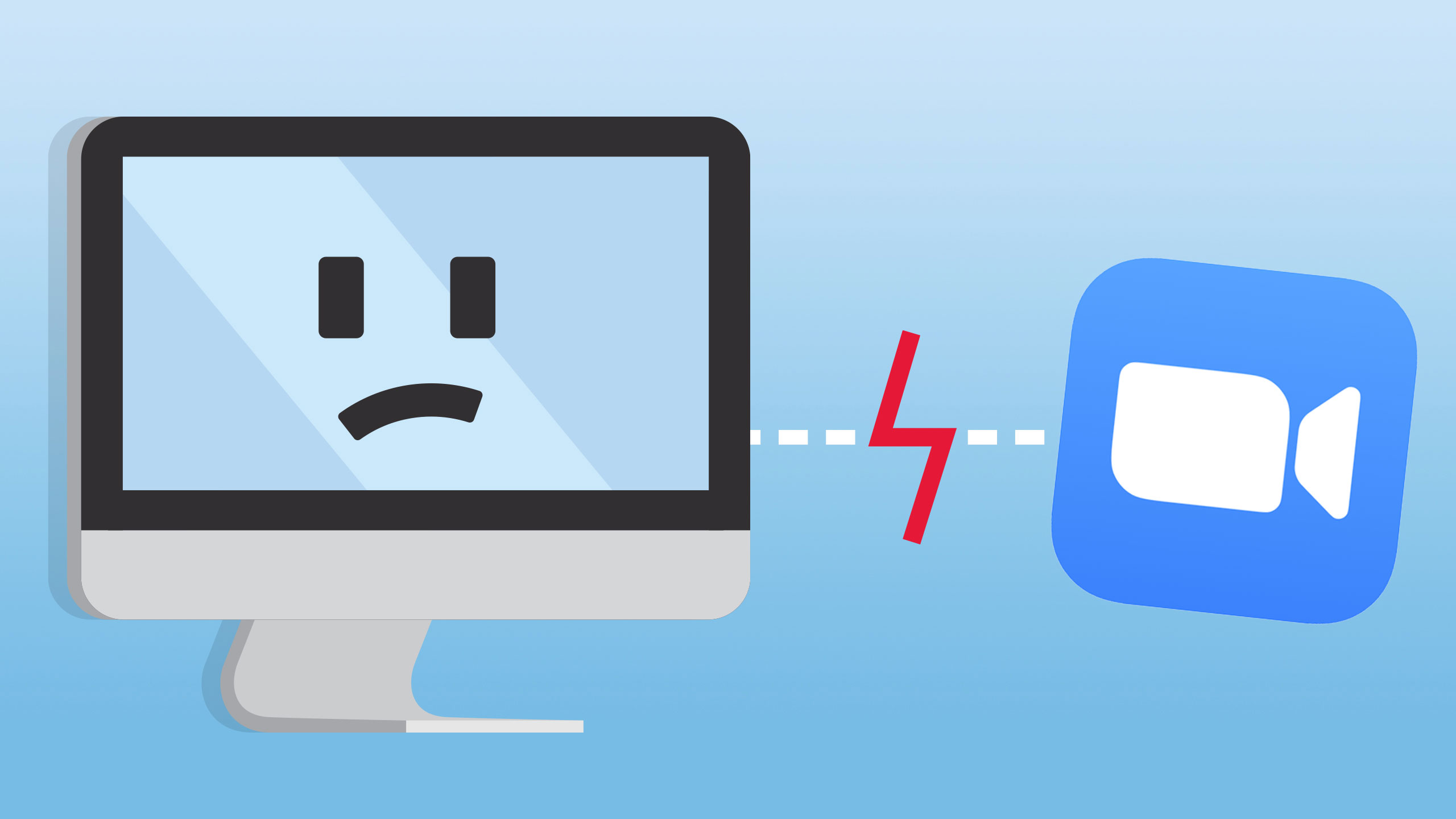
Summary: About why is external hard drive not showing up on Mac and how to fix this issue to access the external drive on Mac. To prevent unnecessary data loss, you can free download iBoysoft Data Recovery for Mac in macOS Catalina/Mojave/High Sierra and get data off first.
Probably, you connect an external hard drive to Mac but it is not showing up. Don't panic! You can troubleshoot and fix the external hard drive not showing up Mac issue. Don't know where to start? We are here to help.
Take it easy and follow our guide to check the connections, macOS settings, and imperatively, the external hard drive itself. Then, the external hard drive will show up on Mac again.
First of all, let's see why hard drives not working or showing up.
Why is the External Hard Drive Not Showing up on Mac?
Most of the time, Mac not recognizing external hard drives is because of the hard drive corruption and faulty connections. But other factors can make external hard drive invisible on Mac as well.
The causes for external hard drives, USB pen drives, and SD cards not showing up on Mac vary from case to case. Namely, they are:
- The USB cable is broken.
- The USB port is malfunctioned.
- The USB adapter is not working properly.
- The external hard drive is not formatted incorrectly.
- The hardware and software like disk driver need an update.
- The file system of the external hard drive is corrupted.
As a result, you plug the external hard drive into your Mac but nothing happens. It looks like that Mac is not reading your external hard drive. The hard drive won't appear on the desktop or in the Finder. But this doesn't necessarily mean your Mac not recognizing the hard drive.
It's a definite guide to fix the Mac not recognizing external hard drive issue. It includes why and how to make the external hard drive recognized by macOS again. Read more >>
Guide to Fix External Hard Dive Not Showing up on Mac
Then what do you do if your external hard drive is not detected by Mac? To find and access this external hard drive on your Mac, simply follow our step-by-step guide.
1. Check the Connections of the External Hard Drive
External hard drives like Buffalo Ministation, WD, Samsung, Seagate, and Lacie are connected to Mac using USB cables and ports. But if the connection fails, your external drive won't show up on Mac.
So, if Mac not seeing your external hard drive, check if the external hard drive is properly connected by the following steps.
Step 1: Check the power connections
External hard drive requires electricity to light up, spin, and transfer data. So, if the external hard drive is lack of power, it won't show up on Mac. You can do these things to check the power supply.
- 1. For Desktop external hard drives like Seagate Backup plus and WD Elements Desktop, make sure the external hard drive is externally connected to a power socket.
- 2. For portable USB external hard drives, make sure the USB port is not wobbly, dusty, loose, or deformed. If the USB port won't work and can't supply with enough power, you can try another USB port.
If you are working on MacBook, MacBook Air, and MacBook Pro models, two things to notice.
- 1. First, make sure your Mac is not in a low power mode. External hard drives can't work if there is no enough power in the USB port.
- 2. Then, make sure the USB hub and USB-C adapter work if your Mac uses Thunderbolt 3 port. Though an authentic USB Type C adapter is better, it lesses problem if you connect the Thunderbolt portable hard drive for Mac directly to your Mac.
Step 2: Check the other connections
Sometimes, the external hard drive like a Seagate hard drive is not recognized by Mac. Then, you need to check the other parts of connections as well, especially when your external hard drive lights on but is not detected or showing up on Mac.
- Check if the wire of the external hard drive is broken.
- Try to connect it to another Mac or even a PC. Possibly, it's just an incompatible USB driver that stops your removable hard drive working.
- Check the USB port on hard drive enclosure case. Sometimes, the external drive is not showing up due to a problematic SATA connection. So if necessary, you can ask help from specialists to open the external hard drive case and have a check.
After checking the connections, you can see if the second hard drive is detected by your Mac.
2. Check Application That's Incompatible with the External Hard Drive
Chances are that some programs are stopping your external hard drive being loaded. Those incompatible programs could be the USB security app, encryption program, or any antivirus software that you installed recently. In this case, you can try to reboot your Mac in Safe mode, which only runs essential macOS items.
- 1. Restart your Mac (some Mac computers play a startup sound).
- 2. Immediately press and hold the Shift key, and then release the Shift key when you see the progress indicator.
- 3. After the restart, reconnect your external hard drive to the Mac and see if it is recognized.
- If the external hard drive is recognized by macOS in Safe mode, you should start your Mac in normal mode and then uninstall the suspicious programs that you download recently.
3. Check if the Mac is Set to Show Connected External Drives
Sometimes, the external hard drive is not showing up because your Mac is not set to. If you can't see the external hard drive on Mac, you can get Finder to locate the external hard drive. To make external HDD show up on the desktop and in the Finder of macOS Catalina, Mojave, or earlier, the following steps would be helpful.
- Show the external hard drive on the desktop: Go to Finder > Preferences > General tab and select 'External disks' to make external hard drives show on the desktop.
- Show external hard drives in Finder: Go to Finder > Preferences > Sidebar and make sure the 'External disks' under 'Locations' is ticked. Then your external hard drive will appear in Finder.
4. Access the External Hard Drive by /Volumes/ Folder
If the external hard drive is not showing up on Mac still, where else you can find the hard drive? In fact, you can try your luck by checking the /Volumes/ folder. Most of the time, Mac will show connected and mounted volumes there.
- 1. Launch Finder and click Go in the top menu bar > Go to folder.
- 2. Then type /Volume/ and hit Enter.
- 3. Then you can see the volumes folder that lists all mounted drives and disk images. If your external hard drive is listed, access the hard drive and get to your files there directly.
5. Check Whether the External HDD Can be Found in Disk Utility
To make sure whether your external hard drive is detected by macOS, you can go to Applications > Utilities > Disk Utility and check if Mac is picking up the external hard drive.
Note: If your external fusion drive is not showing up on Mac, you can check if it is recognized as two separate drives by macOS in Disk Utility also.
There are two possible circumstances:
- The external hard drive could be showing up in Disk Utility but greyed out.
- The external hard drive doesn't show up in Disk Utility.
Let's take a look at what we can do if the external hard drive is showing up in Disk Utility.
Step 1: Check if the external hard drive is mounted in Disk Utility
If the external hard drive can be found in Disk Utility, it means that your external hard drive is detected by your Mac. But since you can't see and open your hard drive as usual, we need to confirm more information displayed in Disk Utility.
- 1. Expand the View option and choose Show All Devices.
- 2. Find and select the external hard drive that is not showing up on your Mac.
- 3. Choose Mount at the top menu bar.
You may see no partition showing up in Disk Utility but the manufacturer's name like WD and Seagate. This means the partition table (A unit of data describing the partition information on the hard disk) is damaged or lost. As a result, macOS is unable to recognize the external hard drive. In this situation, you're advised to recover important data with iBoysoft Data Recovery for Mac first, and then reformat this hard drive.
Step 2: Check if the file system of the external hard drive is recognizable
The file system manages how and where data on a storage disk is stored, accessed and managed. So it's crucial to make sure that the file system is not corrupted and it is doing a good job.
To check the file system in Disk Utility: simply select the drive you want to check, and then the disk information, including file system and storage capacity, would be displayed at right.
You could see one of the 4 possible circumstances:
1. The file system of the external HDD is corrupted
The file system could be damaged due to improper ejection or bad sectors. As a result, the disk information is not displayed correctly. And you are unable to mount this external hard drive on Mac. To repair this corrupted external hard drive, First Aid on your Mac is a great disk repair tool to use.
- Step 1: Launch Disk Utility.
- Step 2: Choose the grayed out external hard drive from the left sidebar.
- Step 3: Click the First Aid button on the top and then choose Run to confirm this operation.
If Mac is unable to recognize the external hard drive still or First Aid failed to repair the external hard drive, the file system or some core data is too corrupted to be repaired by First Aid. Here are some error reports you might receive from Disk Utility:
In this case, you have to reformat it to assign a new file system to this hard drive. However, as it was pointed out before, reformatting will clean the external hard drive and erase your data on this drive. If you don't have any backup and don't want to lose the data, you are advised to recover files from the corrupted external hard drive with iBoysoft Data Recovery for Mac.
iBoysoft Data Recovery for Mac is powerful in hard drive data recovery, especially when your Macintosh hard drive or external hard drive is not recognized on Mac. It helps you recover lost data from unreadable, unmountable, corrupted, and formatted drives. Except for hard drives, this data recovery software also works with USB flash drives, memory cards, SD cards, pen drives, CF cards, etc.
To recover lost data and reformat the corrupted external hard drive:
- Step 1: Download and install iBoysoft Data Recovery for Mac on Mac, and then restart the computer.
- When external hard drive is not showing up normally on Mac due to disk corruption, the data on the drive becomes a great concern. To recover and access your files on the unrecognized external hard drive, iBoysoft Data Recovery for Mac is a handy tool to help.
- Step 2: Scan for lost data on the external hard drive.
- After launching this program, check if you can see the unrecognizable/corrupted external hard drive is listed in the main interface. If you can see it, click on Scan to search for your files on this external hard drive. If not, you need to send it to data recovery lab.
- Step 3: Preview the searching results, choose files you need, and click Recover to get them back.
- When you can't open the external hard drive and access files normally on your Mac, you can use the Preview feature of iBoysoft Data Recovery for Mac to see your files. It helps to make sure that your documents, photos, music files, videos, and emails are in good condition.
- Step 4: Launch Disk Utility and locate the external hard drive from the left sidebar of the window.
- Step 5: Select this unrecognizable external hard drive and click the Erase button.
- Step 6: Complete the related information (name, format, scheme), then click Erase to reformat the problematic external hard drives in Disk Utility.
2. The external HDD is APFS formatted
If your Mac uses macOS 10.12 or earlier but external hard drive is APFS formatted, you are advised to update your macOS so that it can work with the latest file systems, software, as well as some firmware relating to USB peripherals and devices.
To update macOS, you can:
Download Macbook Pro Firmware
- Step 1: Right-click the Apple logo at top right, and then choose System Preferences.
- Step 2: Find and open Software Update to check for new macOS update.
- Step 3: Back up your important files and follow the wizard to update your operating system.
3. The external hard drive is Read-only Windows NTFS formatted
Even though Mac can recognize NTFS drive, you can only read NTFS without write permission. And some times, the external hard drive will not work properly. In this case, do not force the external HDD to mount in read-write mode with 'LABEL=NAME none ntfs rw,auto,nobrowse' in Terminal. Changing 'fstab' is risky and unstable.
Free Macbook Pro Software Downloads
Instead, you have two other options:
- If you need to use this NTFS external hard drive both for Mac and PC, you can install an NTFS for Mac program to fix this issue without reformatting.
- If the external hard drive is used only for Mac, you can back up your important files and then reformat it to a compatible file system like HFS, FAT32 or exFAT.
4. The external hard drive is formatted with unrecognizable file system
Mac can't recognize non-native file systems. So, other file systems like Linux EXT3 and EXT4 would not be readable by Mac. In this case, the only solution is to reformat it to make it compatible with your Mac.
Warning: Any operation relating to 'Erase' and 'Format' would wipe files off your storage devices. So make sure you have a copy of the data, or you can recover files from this external hard drive with iBoysoft Data Recovery for Mac.
The solutions above are prepared for external hard drive showing up in Disk Utility on Mac.
6. Check and Fix Hardware Information of the External Hard Drive
Nevertheless, what if the external hard drive is not showing up in Disk Utility at all? It should be some hardware problems that stop the external hard drive showing up on Mac. Don't worry! You can check and repair those problems with the following solutions.
Step 1: Find invisible external hard drive in System Information
Download Software For Macbook Pro
If the external hard drive doesn't show up in Disk Utility, you can check if the Mac has detected and recognized its hardware information in System Information: Go to Applications > Utilities > System Information > USB, and then check the external hard drive information.
If you see the external hard drive showing up there but not in Disk Utility, the hard drive may be under repair by macOS. Go and check it the Activity Monitor.
- 1. Click the Launchpad and find the Other folder. Find and open Activity Monitor there.
- 2. Type and search if there is any process named 'fsck_hfs' or something similar. (If your external hard drive is exFAT formatted, then it should be 'fsck_exfat'.)
- 3. Select that task and click the Force a process to quit button at the upper left to stop it. and Then the external hard drive should show up on the desktop of your Mac.
If the parameters of the external hard drive are not recognized correctly or even not recognized, you can move forward.
Step 2: Reset your Mac's NVRAM
NVRAM is helpful to retain the information while power is turned off. If you experience issues related to these settings or others, resetting NVRAM might be helpful to get your Mac to recognize the external hard drive.
- 1. Shut down or reboot your Mac.
- 2. Immediately press these four keys in a sequence: Command + Option + P + R.
- 3. Hold the keys for at least 20 seconds and after you hear the second chime, release the buttons.
- 4. After releasing the keys, your Mac will restart and hopefully your drive will show up.
Step 3: Reset the SMC on your Mac
In certain circumstances, resetting SMC can be a solution because SMC is responsible for lower-level functions like power and hardware.
Note: The method of resetting SMC is varied from models to models, so check and know how to reset the System Management Controller (SMC) on your Mac.
Let's take resetting SMC of a MacBook Air, MacBook Pro Retina, or MacBook Pro's with an internal non-removable battery as an example:
- 1. Shut down your MacBook Air/MacBook Pro.
- 2. Connect the power adapter to the Mac.
- 3. After your Mac shuts down, press Shift + Control + Option on the left side of the built-in keyboard, then press the power button at the same time. Hold these keys and the power button for 10 seconds.
- 4. Release all keys and the power button at the same time. Then press the power button again to turn on your Mac, which would take a little time.
Step 4: Run Mac diagnostics to detect hardware issues
Apple Service Diagnostic is a set of diagnostic tools used by technicians to find faults. You can use it to confirm or deny your suspicions. If the external hard drive has been physically damaged, you have to send it to local disk repair center.
- 1. It is advised to disconnect all the external devices except keyboard, mouse and other useful devices.
- 2. Reboot your Mac or you can power on your Mac if it powers off.
- 3. Press and hold D button on your keyboard. Hold the button until you would be asked to choose the language.
- 4. After selecting your language, it will display a progress bar stating Checking your mac.
- 5. After completing the diagnostics, it will suggest you the solutions for the errors diagnosed.
To sum up
It's relatively complicated to check out why is an external hard drive not showing up, recognized, or detected by macOS. If you worry about data loss in this process, you can recover all important data from the external hard drive first with the assistance of iBoysoft Data Recovery for Mac.
Moreover, to prevent an external hard drive not showing up issue, it's advised to properly eject or connect your external drives at any time. Besides, always backing up critical files on another drive or in the cloud would help a lot.
