To own a smart speaker in our family become more and more popular nowadays, the digital device is helpful for us to play music on it, but if you want to gain the best quality of streaming music, it is a good idea to have a Sonos product. The powerful built-in Amazon Alexa enables you to access a lot of streaming media without any constraint. Sonos is regarded as one of the best amplifiers to offer the high-quality sound compared to other speakers. However, you should add apple music to Sonos and play on it, as Apple device has no built-in music function in Alexa app. Here we will teach you how to play apple music on Sonos.
- Latest Sonos Controller Download
- Sonos Controller Download Windows 10
- Sonos Controller For Pc Download
Part 1: How to play Apple Music on Sonos
- If you subscribe to Apple Music, you can stream the service to any Sonos speakers you own using the Sonos Controller app on your iPhone or iPad. After you add your Apple Music subscription.
- German developer Alexander Heinrich today updated his popular Menu Bar Controller app for Sonos speakers. $150 for 16-inch MacBook Pro $150 for 21.5-inch iMac $50 for 13-inch MacBook Pro $50.
- I recently bought a new macbook pro and I had sonos installed on my macbook. My macbook pro does not have a disc drive so I need help knowing how to install it on.
Once you have pressed the button within the 2-minute window, you will see a screen that shows you what component of the system you used to successfully connect the Sonos Controller. Sonos doesn’t make computer speakers.Despite how closely its Play:1 and Sonos One speakers look the part, they don’t work like traditional computer speakers. In order to stream music from your laptop or desktop to any Sonos speaker, you need to use Sonos desktop app, an the Sonos app only works with services like Spotify, Amazon Music, Apple Music and Tidal.
In order to add apple music to Sonos, it is necessary to use the version iOS 8.0.1 or the higher version, to use Android 4.3 or higher is no problem alternatively, and you must be a member for Apple Music. Below are the details of how to add apple music to Sonos.
Download garageband for windows. Method One: Add Apple Music to Sonos
1. You should download the Sonos Controller app and install it in your device.
2. Run the app and tap on “Add Music Service” from the menu option.
3. Choose “Apple Music” in the list and add it to Sonos.
Follow the above steps to complete the setting on your device and then you can enjoy the Apple Music on Sonos freely.
Part 2: How to play iTunes on Sonos
Method Two: Add DRM-free Apple Music to Sonos
Latest Sonos Controller Download
You may feel it easy to add Apple Music to Sonos, but once you cancel the subscription on Apple Music, that means you will disconnect with Sonos. What should you do if want to go on playing Apple Music on Sonos once the subscription is canceled.? To get rid of the DRM from Apple Music is the best solution to this problem.
NoteBurner Apple Music Converter is a good help to remove DRM from Apple and iTunes music without any loss of the audio quality. It can convert the music from Apple or iTunes into other formats such as MP3, FLAC, WAV, etc. Below are the instructions on how to remove DRM and play the music on Sonos.
1. Install Launch Noteburner Apple Music converter on your device.
2. Run this software and click the button “Add” to import music, then the downloaded music from Apple or iTunes will be shown on window and you can select any one to convert it into other formats.
3. When you have added the music you want to convert, you can set the saving format by clicking the button “Setting”.
4. After setting the output format, click the button “Convert” and the DRM protection will be removed from the Apple music successfully.
5. Finally, import the DRM-free Apple music to Sonos without any limit.
You can choose “Music Library Settings” in the “Manage” menu, and then click the button “Add” to import the converted apple music, it will take at least a few minutes to import. In this case, even the subscription is canceled, the Apple music can be played on Sonos normally. This is also a good method to play iTunes on Sonos.
Part 3: How to move iTunes music out on computer via iTransfer
If you want to move iTunes music out to computer for listening conveniently, what is the best method to complete this transfer? Undoubtedly, Leawo iTransfer is a great solution in transferring multiple files between Apple devices, iTunes, and computers. Due to the advanced technology for transferring, Leawo iTransfer is able to make the transfer in a rapid and safe way. Just with one simple click, the selected files can be transferred within a few seconds to the destination files. High assurance with no data loss makes this software work effectively. Leawo iTransfer with easy operation will serve you well to meet your demands and enable you to enjoy your digital life pleasantly. The following are the instructions of how to move iTunes music out to computer via iTransfer.
Leawo iTransfer
☉ Transfer up to 14 kinds of data and files without iTunes.
☉ Support the latest iOS devices like iPhone X, iPhone XR, etc.
☉ Play back, view, and delete data and files on iOS devices.
1. Launch Leawo iTransfer firstly and then connect your apple device to the computer by using the USB cable. Your apple device will be recognized and detected by this software automatically. The information of your Apple device will be shown in the left sidebar, choose “music” you want to transfer, the song in the music will be displayed on the right of the window.
2. Import the music files by clicking the button “Add” on the middle of the window, or you can select the music files by right click, you will see a list of function in a small pane, then click “Transfer to” my computer. Finally, click the transfer button on the left bottom.
3. A prompt will pop up and make sure to check “Save to Folder” and then choose the destination folder to save the music by clicking the “Change” button. Finally click “Transfer Now” to begin to transfer the music from iTunes to your computer.
Sonos is one of the most popular brands when it comes to speakers. Why wouldn’t it? This brand is widely used by music lovers who want to get the most of their home entertainment system.
While everyone is going wireless, Sonos continues to be on the forefront in audio devices. With the Sonos speakers, you can easily streamline your music and play music in every room.
It has a wireless smart system that allows you to connect your device to your wi-fi network at home. At the same time, it creates its own network so that you’re not using your wi-fi’s bandwidth. If you want to set up and play your favorite music around your household using Sonos speakers, let us guide you with some easy and simple steps.
Why Apple Users Can Benefit from Using Sonos Speakers
If you’re an Apple user, you’ll be happy to know that Sonos has an app for your iPhone and iPad. Meanwhile, Sonos also gives you control over your music library using your Mac.
If you are a subscriber of Apple Music, you can also listen and stream your music to Sonos speakers via the controller app found on your iPhone or iPad. You can also enjoy the variety of music on your Apple Music catalog or personal music library. With Sonos speakers, you can do so much more.
Hence, a lot of Apple users choose Sonos as their speakers because it works effortlessly with your Apple device whether it’s a Mac, iPhone or iPad. In this article, let us help you through the process of setting up your Sonos speakers so that you can play your favorite tunes in your Mac and other Apple devices.
Watch this video on YouTube
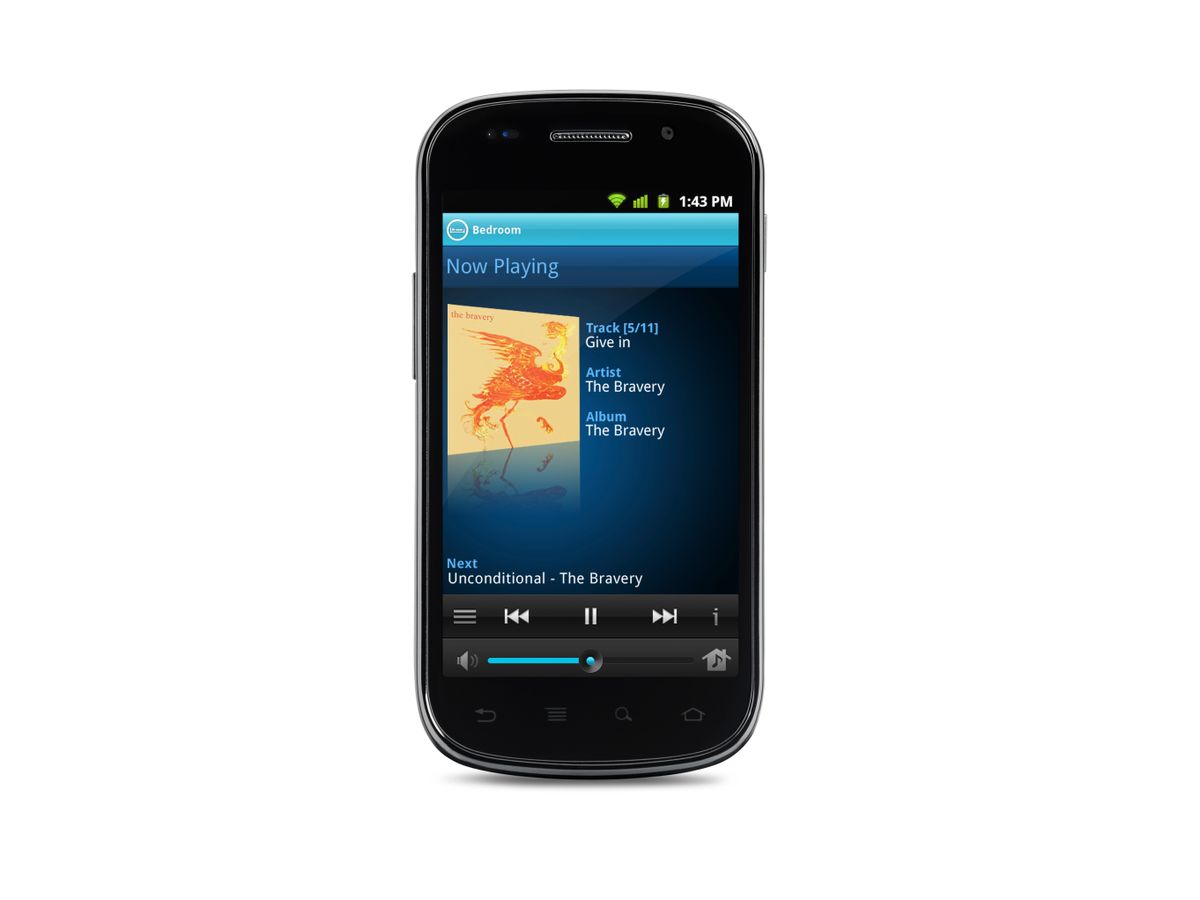
How to Set Up your Sonos Speakers to Tour Apple Device
Link Your Apple Music to Your Sonos Speakers
If you want to link your tunes from your Apple music library to your Sonos speakers. Here’s what you need to do.
- Step 1 – Go to the Apple store then download and install the Sonos Controller app on your Apple device.
- Step 2 – Open the Sonos Controller app and navigate the More option at the bottom right part of your screen.
- Step 3 – Click on the Add Music Services.
- Step 4 – Go to Apple Music and click on the function Add to Sonos.
- Step 5 – Log in to your account with your Apple ID and password.
- Step 6 – Open the app.
Play Music on Your Sonos Speakers
Now that you’ve linked your Apple Music to your Sonos speakers, just follow the next steps.
- Step 1 – Open the Sonos Controller app.
- Step 2 – Go the Browse tab and open Apple Music.
- Step 3 – Once you’re in the library, select your chosen song, playlist or album.
- Step 4 – Click Play.
- Step 5 – Tap the mini-player found at the bottom of your screen and select your Sonos speaker on the list.
One of the perks of using a Sonos speaker with your Apple device is that you can play all your songs on your speakers simultaneously through the Apple Music feature in your Sonos app. If your Sonos speakers are enabled with AirPlay 2, you can also enjoy the same benefits.
However, you need to use your Apple Control Center instead of the Sonos app to navigate the functions. The Sonos app only lets you control the Sonos speakers.
Setting Up your Sonos Speakers Your Mac
Here are the following steps you can follow if you’re using your Mac to play tunes on your Sonos speakers.
Download the Controller app and Set-Up
- Step 1 – Download the Sonos Controller app from the iTunes store.
- Step 2 – Open the Sonos Controller app from the Dock or Finder.
- Step 3 – Tap Next and go to the Set-Up New System function.
- Step 4 – Choose the Standard Set-Up option and click Next.
- Step 5 – Tap on the lock and enter your name and password.
- Step 6 – Click OK to enable your Sonos speakers to connect to your Mac.
- Step 7 – Once the screen prompts Connect to Power, tap Next. Make sure your device is plugged in your Sonos speaker.
- Step 8 – After the green light starts to flash, click Next. The light may not be visible at first so you need to check the play/pause button to locate it.
- Step 9 – Go to the dropdown menu on the setup screen and choose Sonos on the list.
Set Up the Wireless Function and Register
- Step 1 – Tap on the Set Up This Player function and follow the instructions on the screen.
- Step 2 – Click Next when the Wireless Setup setting is prompted.
- Step 3 – Input your wi-fi’s network and password.
- Step 4 – Click Next after the player has been added.
- Step 5 – Go to the menu and select Choose Room.
- Step 6 – Pick the room that your Sonos speaker is set up and click Next.
- Step 7 – You have the option to Add Another Player and continue to follow the same steps.
- Step 8 – If there aren’t any, click Not Now.
- Step 9 – Go to Next and write down your email address in the Registration set up. Do not check any items that you are not interested in.
- Step 10 – Go to the menu and continue to fill in the areas required in the registration process.
- Step 11 – Once you’ve completed the process, tap Next on the screen that says Registration Complete.
- Step 12 – Choose the option on how you want to set up your music library. You have the option to click Set up my music now or I’ll set up my music later.
If you choose to set it up now then Sonos will give you instructions on how to add your music to the Sonos controller app. On the other hand, if you select later, you’ll be redirected to the music services instead.
- Step 13 – Click Next and Done to finish the setup process.
Enjoy Listening to Your Favorite Music on Your Mac Using Sonos Speakers
Sonos Controller Download Windows 10
Now that you’ve completed all the steps above, you can start streaming music from your Apple Music library and enjoy the crisp sounds on your Sonos speakers via your Controller app.
We hope that we were able to help you set up your Sonos speakers without any hitch. If you find this article helpful, please share it with your family and friends. Leave your comments below in case you have any feedback or questions and we’ll get back to you the soonest.
Sonos Controller For Pc Download
Related Posts:
