This page describes how to install and uninstall JDK 8 for OS X computers.
This page has these topics:
Eclipse is an open source community. Find downloads for packages, developer builds, and projects. Eclipse 3.8.2 Maintenance Build: 3.8.2 January 31, 2013. These downloads are provided under the Eclipse Foundation Software User Agreement. New and Noteworthy for Eclipse 3.8: Eclipse 3.8 Project Acknowledgments: Eclipse 3.8 Readme: The page provides access to the various sections of this build along with details relating to its results. Work anywhere thanks to Eclipse’s cloud-based feature that shares your projects to the cloud. Developed in Java with its main focus being Java, you’re able to code in a variety of languages such as Ada, C, C, COBOL, Fortran, D, JavaScript, Groovy, Erlang, Haskell, Julia, Lau, Lasso, Python, Ruby, and many more languages thanks to the multitude of plugins available. We recomend downloading Eclipse IDE for Java EE Developers for Windows or Mac OS X. Then follow the installation instructions. Download plugin: Windows; Mac OS X; Unzip into eclipse installation directory; There should be new files in ECLIPSEROOT/plugins and ECLIPSEROOT/features; Run Eclipse; Hello World. Download the Eclipse Installer. Eclipse is hosted on many mirrors around the world.
See 'JDK 8 and JRE 8 Installation Start Here' for general information about installing JDK 8 and JRE 8.
See 'OS X Platform Install FAQ' for general information about installing JDK 8 on OS X.

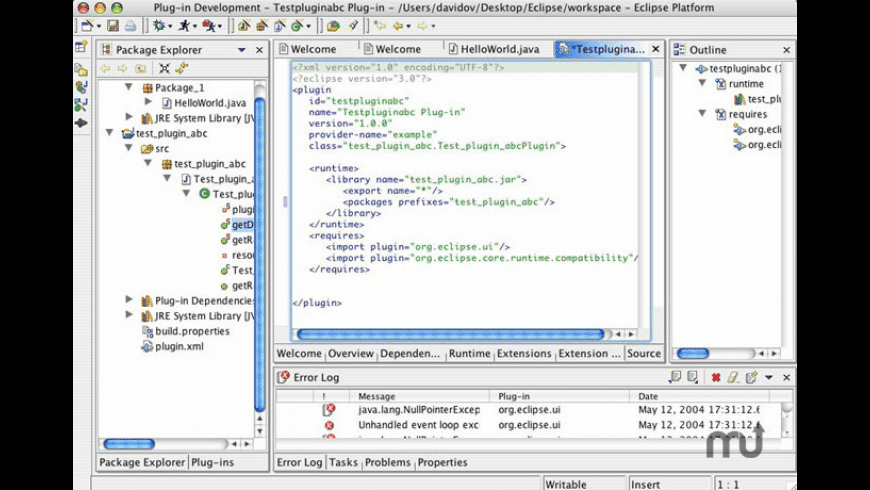
System Requirements
Observe the following requirements:
Any Intel-based computer running OS X 10.8 (Mountain Lion) or later.
Administrator privileges.
Note that installing the JDK on OS X is performed on a system wide basis, for all users, and administrator privileges are required. You cannot install Java for a single user.
Installing the JDK also installs the JRE. The one exception is that the system will not replace the current JRE with a lower version. To install a lower version of the JRE, first uninstall the current version as described in 'Uninstalling the JRE'.
JDK Installation Instructions
Eclipse Java Download For Windows 10
When you install the Java Development Kit (JDK), the associated Java Runtime Environment (JRE) is installed at the same time. The JavaFX SDK and Runtime are also installed and integrated into the standard JDK directory structure.
Depending on your processor, the downloaded file has one of the following names:
jdk-8uversion-macosx-amd64.dmgjdk-8uversion-macosx-x64.dmg
Where version is 6 or later.
Download the file.
Before the file can be downloaded, you must accept the license agreement.
From either the Downloads window of the browser, or from the file browser, double click the
.dmgfile to launch it.A Finder window appears containing an icon of an open box and the name of the
.pkgfile.Double click the package icon to launch the Install app.
The Install app displays the Introduction window.
Note:
In some cases, a Destination Select window appears. This is a bug, as there is only one option available. If you see this window, select Install for all users of this computer to enable the Continue button.Click Continue.
The Installation Type window appears.
Click Install.
A window appears that says 'Installer is trying to install new software. Type your password to allow this.'
Enter the Administrator login and password and click Install Software.
The software is installed and a confirmation window appears.
Refer to
http://www.oracle.com/technetwork/java/javase/downloads/jdk-for-mac-readme-1564562.htmlfor more information about the installation.After the software is installed, delete the
.dmgfile if you want to save disk space.
Determining the Default Version of the JDK
If you have not yet installed Apple's Java OS X 2012-006 update, then you are still using a version of Apple Java 6 that includes the plug-in and the Java Preferences app. See 'Note for Users of OS X that Include Apple Java 6 Plug-in'.
There can be multiple JDKs installed on a system, as many as you wish.
When launching a Java application through the command line, the system uses the default JDK. It is possible for the version of the JRE to be different than the version of the JDK.
You can determine which version of the JDK is the default by typing java -version in a Terminal window. If the installed version is 8u6, you will see a string that includes the text 1.8.0_06. For example:
To run a different version of Java, either specify the full path, or use the java_home tool:
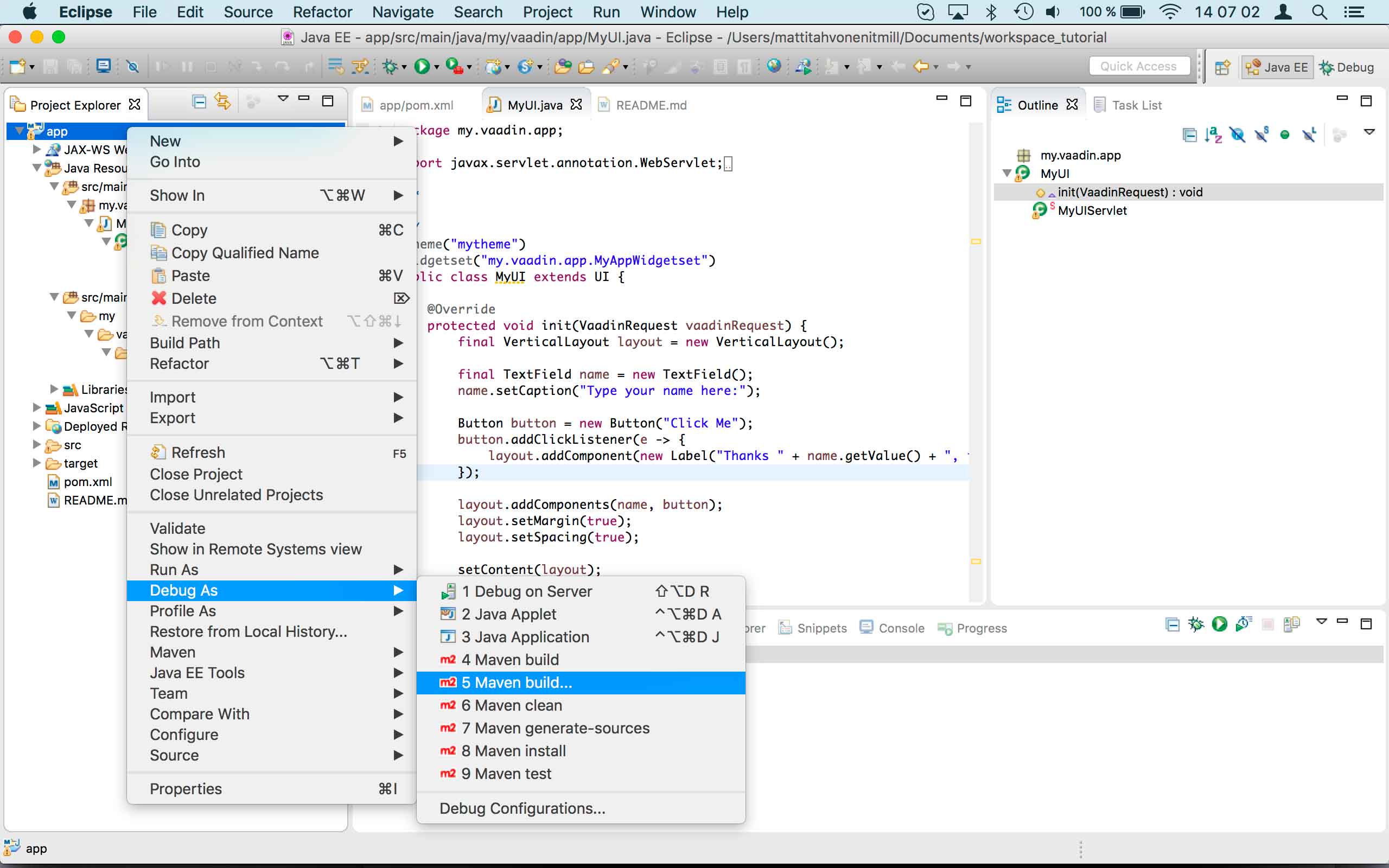
For more information, see the java_home(1) man page.
Uninstalling the JDK
To uninstall the JDK, you must have Administrator privileges and execute the remove command either as root or by using the sudo(8) tool. Apple bootcamp driver download macbook pro 2019 english.
For example, to uninstall 8u6:
Do not attempt to uninstall Java by removing the Java tools from /usr/bin. This directory is part of the system software and any changes will be reset by Apple the next time you perform an update of the OS.
You may want to print these instructions before proceeding.You should read each step completely before performing the action it describes.Because these products may change slightly each semester, I would appreciate it if you would let me know if you find any discrepancies between these instructions and what actually happens when you try to follow them.
IMPORTANT: Install Java first, BEFORE you install Eclipse.
Java
The following instructions were composed for installing Sun Java 1.5.0_08 (aka JDK 5.0 update 8).This may not be the latest version, but it is the one that we are using this semester.Note: Java is already installed as part of Mac OS X, so no further installation is necessary for these machines.Ensure, though, that you have the right version by typing java -version to the unix command prompt;the response should be something like java version '1.5.0_08'
A typical Java installation takes about 400 megabytes of disk space.The installation process reports the exact size.
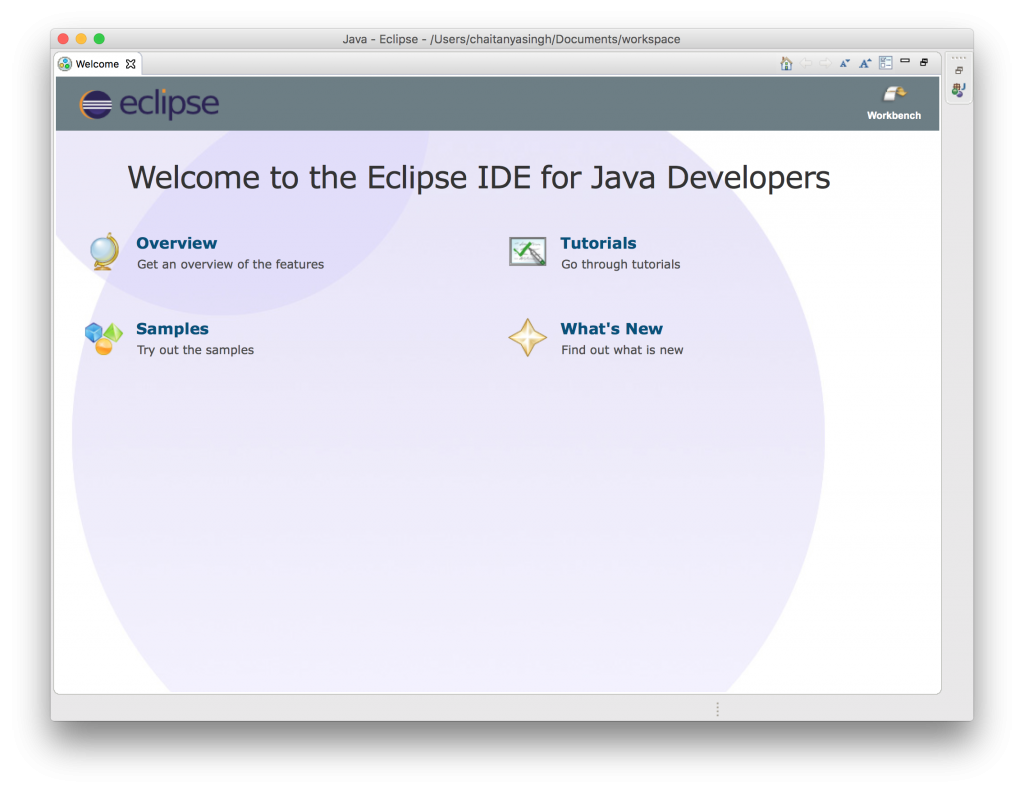
Downloading
- Click Java SE Downloads
A page, with this label in orange, will be displayed in your browser. - Find the section labeled JDK 5.0 Update 8 and click its Download button (the fourth one from the top). Click Yes to the Security Window pop-up, if it appears. A page, with the label Download in orange, will be displayed in your browser.
- Click the Accept button, which appears under Required in red (it is in a small font: look for it carefully).
Again, click Yes to the Security Window pop-up, if it appears. This page will re-display itself, with this information absent. - Find the black bar labeled Windows Platform - J2SE(TM) Development Kit 5.0 Update 8
- Click the link labeled Windows Online Installation (typical download size is ~33.7MB), Multi-language
- Save the file it is about to download somewhere on your disk drive. The file will be named jdk-1_5_0_08-windows-i586-p-iftw.exe. The exact form of this interaction will depend on the version of your operating system (on mine clicked Save to the File Download - Security Warning pop-up; then I specified the location for the file; and then I clicked Close to the Download complete pop-up). Store this exe file somewhere permanent on your disk drive, so that you can reexecute it (reinstall Java) later, if necessary. This file is only about 250KB (1/4 MB).
- Terminate (X) any windows remaining from this process (e.g., the Download window).
Installing
- Double-click the file that you just downloaded, to run it.
Click Run to the Open File - Security Warning pop-up. You will see a Windows Installer window temporarily then a Preparing to Install window temporarily. You will then see a License Agreement window. - Click the 'I accept the terms..' button.
- Click the Next> button.
You will see a Custom Setup window, for J2SE Development Kit 5.0 Update 8. The default is to get a full installation (~264Mb), which is what you want. - Click the Next> button.
- You will see an Installing window (for J2SE Development Kit 5.0 Update 8), whose progress is shown by progress bars (on various panes). Be patient: many megabytes of information is being downloaded and then used to perform the actual installation; sometimes the progress bars lool like they are making no progress.
- Eventually, you will see another Custom Setup window, for J2SE Runtime Environment 5.0 Update 8. The default is to get a full installation (~131Mb), which is what you want.
- Click the Next> button.
- You will see a Browser Registration window. Select whatever browsers you want to register for,
- Click the Next> button.
- You will see another Installing window (for J2SE Runtime Environment 5.0 Update 8), whose progress is shown by progress bars (on various panes). This installation will take less time than one for the Development Kit.
- Click the Finish button on the Installation Completed pop-up window.
Eclipse Download For Java 1.8
Eclipse
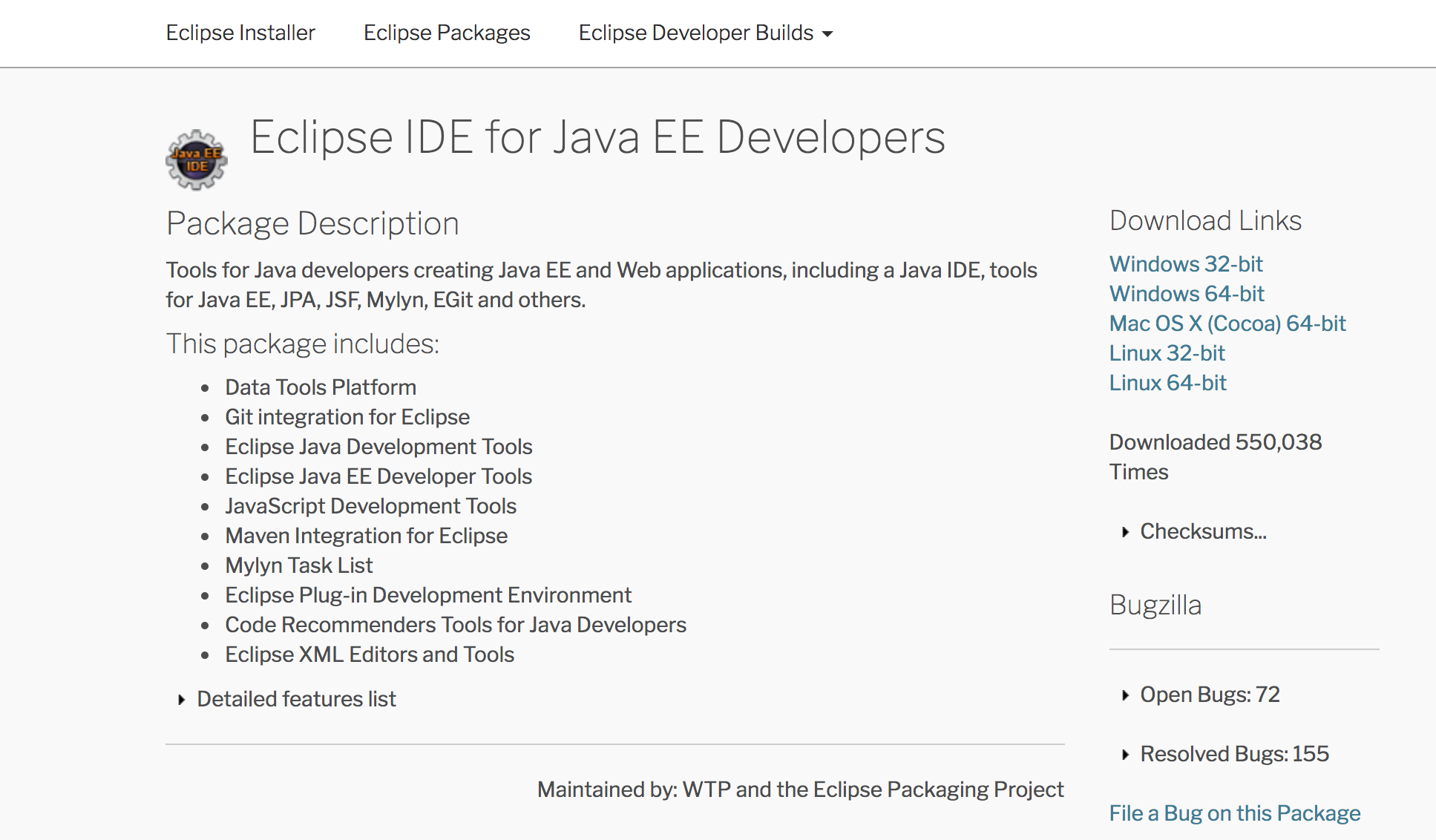
The following instructions were composed for installing Eclipse 3.2 on Windows.The process for Mac/Linux should be similar.If later versions of Eclipse come out before I update these instructions, you might have to go through a slightly different process (please contact me if you do).
A typical installation takes about 134 Mb of disk space (plus the 120 Mb download, which you should keep on your machine, in case you need to reinstall it).
Downloading
- Click Eclipse 3.2
A page, with the label eclipse downloads, will be displayed in your browser. - In the first section, find the text Download Now: Eclipse SDK 3.2, Windows (120 MB)
- Click the icon to the left of this text, or the part of the text labeled Eclipse SDK 3.2
If you are using a Mac, it should sense it and display Mac instead of Windows. If you are not using the operating system it recognizes, click the link labeled Other downloads for 3.2 instead. - Click the icon to the left of the text Download from: for using the default mirror site (or click a site from the list displayed in the box).
- Click the Save button to download, somewhere on your disk, the file named eclipse-SDK-3.2-win32.zip (for PCs). The exact form of this interaction will depend on the version of your operating system. Store this zip file somewhere permanent on your disk drive, so that you can unzip it (recreate Eclipse) later, if necessary
- Terminate (X) any windows remaining from this process.
Installing
- Unzip this file that you just downloaded.
On most Windows machines, you can- Right-click the file.
- Move to the WinZip command.
- Click Extract to here
- Create a shortcut on your desktop to the eclipse.exe file.
On most Windows machines, you can- Right-press the file eclipse.exe
- Drag it to the desktop.
- Release the right button.
- Click Create shortcut here
- Double-click the shortcut to Eclipse that you just created. In the Workspace Launcher window, in the box following Workspace:, should appear something like C:Documents and Settingsusernameworkspace (where username is your login on the machine). If you want, you can type in (or browse) another location for the workspace file to be created, but I advise accepting the default.
- Check the box labeled Use this as the default and do not ask again.
Aside: you will be using one workspace during the semester, checking projects in and out of this workspace. If you ever want to re-enable the display of this window, once Eclipse starts, you can- Select Window | Preferences.
- Click the + in front of General or double-click General (after the +)
- Click Startup and Shutdown
- Check the box labeled Prompt for workspace on startup.
- Click OK
- If you want easy access to the workspace, create a shortcut to it (see the instructions above), putting the shortcut on your desktop.
- Download (right-click and Save As) Course Library Jar into the same folder that you are using as your workspace (or move this file in the workspace fodler after downloading it elsewhere).
- In Eclipse, select Windows | Preferences
- Click the + in front of Java or double-click Java (after the +)
- Click Installed JREs
- Under the Name column, double-click jre1.5.0_08.
- Click the Add External Jars.. button.
- In the Jar Selection window, navigate to your workspace folder, and double-click the file cs15-1xx.library.
- In the Edit JRE window, click OK
- In the Installed JREs window, click OK
- Terminate (X) the Welcome window
You can always get it back by selecting Help | Welcome - Terminate (X) the Eclipse window.
