Start up from macOS Recovery
Determine whether you're using a Mac with Apple silicon, then follow the appropriate steps:
- If it’s OS X 10.8 Mountain Lion that you need you can buy it for £19.99 here US or here UK As with Lion, Apple will send you a download code to use on the Mac App Store, so you will need to be.
- If it’s OS X 10.8 Mountain Lion that you need you can buy it for £19.99 here US or here UK As with Lion, Apple will send you a download code to use on the Mac App Store, so you will need to be.
Download Apple MacBook Pro (Retina, 13-inch, Late 2013) Software Update for Mac to for late-2013 13' Retina MacBook Pros. The freezing you're experiencing may be a known bug that was fixed with a more recent version of the program or the OS X operating system. Updating your software may fix the problem you're having. Click the Apple menu and select 'Software Update'. Download and install any available updates.
- Apple silicon: Turn on your Mac and continue to press and hold the power button until you see the startup options window, which includes a gear icon labeled Options. Select Options, then click Continue.
- Intel processor: Make sure that your Mac has a connection to the internet. Then turn on your Mac and immediately press and hold Command (⌘)-R until you see an Apple logo or other image.
If you're asked to select a user you know the password for, select the user, click Next, then enter their administrator password.
Reinstall macOS
/article-new/2018/10/macbook-air-touch-id-800x600.jpg?lossy)
Select Reinstall macOS from the utilities window in macOS Recovery, then click Continue and follow the installer's instructions.
Follow these guidelines during installation:
- Allow installation to complete without putting your Mac to sleep or closing its lid. Your Mac might restart and show a progress bar several times, and the screen might be empty for minutes at a time.
- If the installer asks to unlock your disk, enter the password you use to log in to your Mac.
- If the installer doesn't see your disk, or it says that it can't install on your computer or volume, you might need to erase your disk first.
- If the installer is for a different version of macOS than you expected, learn about other installation options, below.
- If the installer offers you the choice between installing on Macintosh HD or Macintosh HD - Data, choose Macintosh HD.

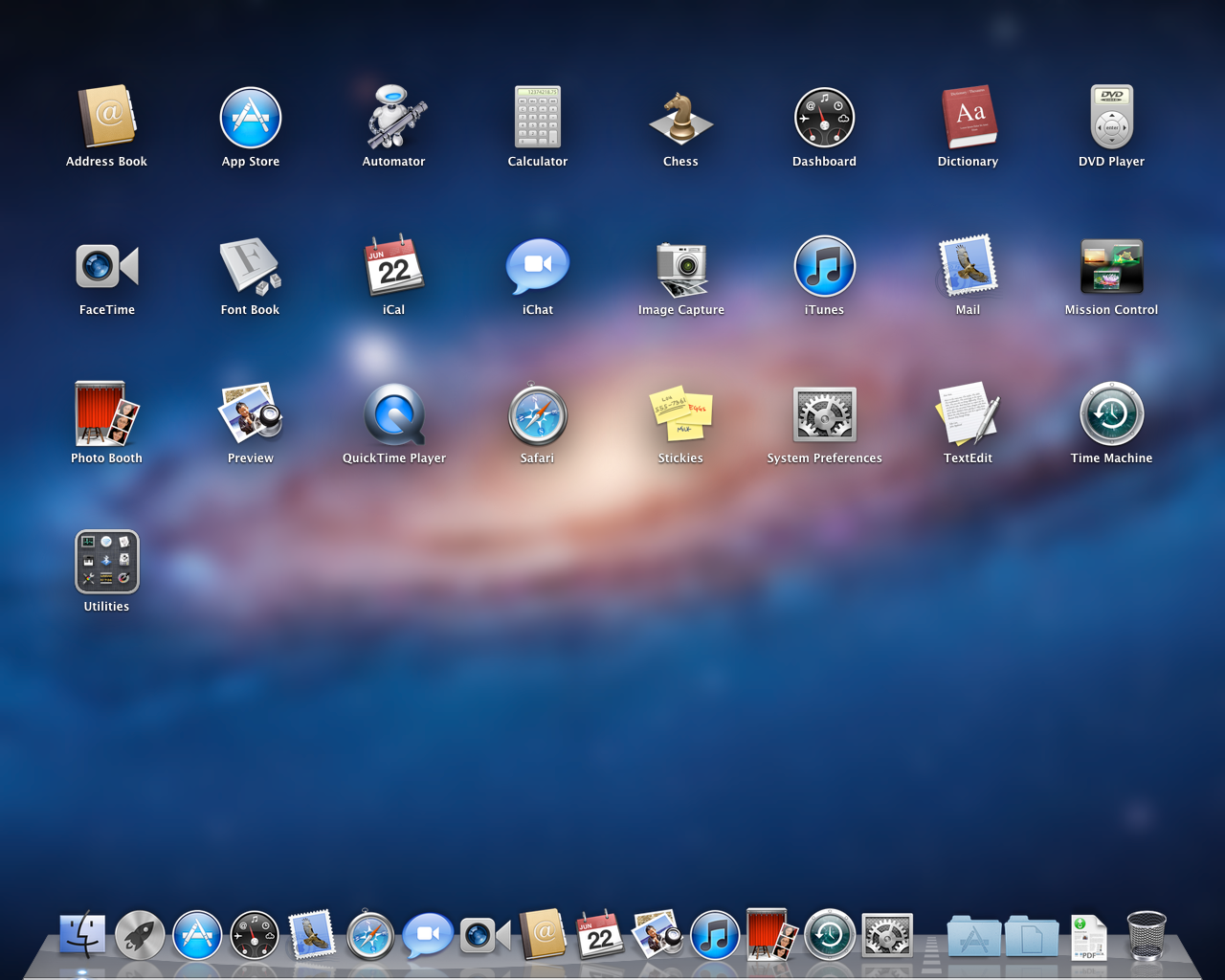
After installation is complete, your Mac might restart to a setup assistant. If you're selling, trading in, or giving away your Mac, press Command-Q to quit the assistant without completing setup. Then click Shut Down. When the new owner starts up the Mac, they can use their own information to complete setup.
Other macOS installation options
By default, macOS Recovery installs the latest macOS that was previously installed on your Mac.* You can get other macOS versions using one of these methods:
- On an Intel-based Mac, you can use Option-Command-R at startup to upgrade to the latest macOS that is compatible with your Mac. Exceptions:
- If macOS Sierra 10.12.4 or later was never previously installed, you will receive the macOS that came with your Mac, or the closest version still available.
- If your Mac has the Apple T2 Security Chip and you never installed a macOS update, you will receive the latest macOS that was installed on your Mac.
- On an Intel-based Mac that previously used macOS Sierra 10.12.4 or later, you can use Shift-Option-Command-R at startup to install the macOS that came with your Mac, or the closest version still available.
- Reinstall macOS from the App Store instead of using macOS Recovery. If you can't install the latest macOS, you might be able to install an earlier macOS.
- Create a bootable installer, then use it to install macOS on your Mac or another Mac.
* If you just had your Mac logic board replaced during a repair, macOS Recovery might offer only the latest macOS compatible with your Mac. If you erased your entire disk instead of just the startup volume on that disk, macOS Recovery might offer only the macOS that came with your Mac, or the closest version still available.
Apple MacBook Pro is one of the best portable computers that one can buy. However, sometimes users can experience that their MacBook Pro keeps freezing, and this causes discomfort in using the product. Here are quick steps to carry out if your MacBook Pro is frozen:
Simple Fixes For MacBook Pro Freezes Rarely
Terminate The Application:
It is possible that your MacBook Pro freezes due to an application. To terminate an app, press Command + Shift + Option + Escape together. Download java update 111 mac. Check if the MacBook Pro responds after the current application is shut down.
Restart Your Mac:
If the above step doesn’t work, then the next step is to do a hard restart by holding the power button for 10 secs.
Note: If your MacBook Pro freezes rarely and works fine the next time, it restarts then there is no issue with your system.
Advanced Fixes For MacBook Pro Keeps Freezing:
If your MacBook Pro keeps freezing even after these quick fixes and it quite often behaves the same, then this issue might be severe. In such a case, try out the following steps before you visit the Apple Store:
The Download Of The Latest Mac Os-x Froze My Macbook Pro 2020
Terminate All Applications:
A MacBook Pro doesn’t freeze because of applications but running too many applications at once can increase the load on the system’s hardware and can cause it to hang. Any application that opens on your system loads its files into the RAM, and if the RAM fills, then the MacBook Pro starts to slow down until it reaches a state where your MacBook Pro freezes.
Check your MacBook Pro after you have terminated all the applications if it works fine or not. It is recommended to open a limited number of applications at one time.
Do Not Fill Up The Hard Drive:
If you have a lot of data stored on your computer and your hard disk is full, then the MacBook Pro freezing issue is common. It is time to get rid of the unwanted data by optimizing your computer or transfer the data to an external drive. To check the current hard drive capacity:
Step 1. Click on the Apple icon, which is located on the upper left corner.
Step 2. Then click on the About This Mac.
Step 3. In the new window, locate and click the Storage tab.
Step 4. The hard drive capacity of your system and its state will be displayed.
Note: Apple always recommends its users to leave 15% of the hard disk empty. In simple words, you must always keep at least 10 GB free for your Mac to operate smoothly.
Also Read: How To Analyze Disk Space On Mac
Uninstall Suspicious Third-party Applications:
Any application not developed by Apple is considered as third-party, and these apps might be the reason that your MacBook Pro keeps freezing. Observe if your MacBook Pro starts to behave abnormally or freezes after you launch a specific application. If that happens many times, then uninstall that application immediately. It does not mean that if an application is slowing down your MacBook Pro then, it may be malicious. This can also happen if your MacBook Pro is old, and the application is fully compatible with the configuration of your laptop. Also, check out uninstaller apps for Mac
You can also always try to use an alternative to an application you are using and then check if your MacBook freezes.
Install Updates:
Apple has a team working round the clock, which identifies bugs and errors in the Apple computers, and keeps a watch for the malicious files which are created by cybercriminals daily. The Apple team then releases the fixes and patches via updates and roll them out to all the valid MacBook Pro users.
It is recommended to keep updating your MacBook Pro as an updated system is less prone to issues like freezing, automatic restart, and lag issues. 'java for mac os x 10.5 update 5' download windows 7.
Apple Diagnostics/ Hardware Test:
Apple has designed its own troubleshooting tool within its MacBook Pro that allows the users to run a diagnostic scan to identify and repair errors by itself. This tool was known as the Apple Hardware Test and rechristened in 2013 as Apple Diagnostics Tool.
The Download Of The Latest Mac Os-x Froze My Macbook Pro 13.3
This process involves shutting down the computer and carrying out a set of instructions. Once the process has been completed, it will provide an error code based on the scan. This error code can help you understand the exact nature of the issue and steps to resolve it from Apple Support. To run the test, follow the following steps:
Step 1. Disconnect all external devices like printers, scanners, and external drives.
Step 2. Shut down the MacBook Pro.
Step 3. Restart your system and immediately hold the letter D key down until the Test icon appears on the screen.
Step 4. Select your preferred language and hit the Return key.
Step 5. Now press the return key or the letter T to begin the test.
Step 6. Once the test completes, the result will be displayed in the lower part of the Window. Make a note of all the result and observations which can be shared with Apple Support via email, chat or phone.
Step 7. Hit on Restart to exit out to the test environment.
Note: It is recommended to take a printout of the steps or write them down as those steps would not be accessible once the computer shuts down. Also, make sure to note down any message or error code displayed after the scan is over.
Disconnect Peripherals:
Hardware incompatibility can also be one of the reasons if your MacBook Pro keeps freezing. The best way to identify will be if this issue occurs after you have attached a new device to your MacBook Pro like a USB flash disk or an external hard disk. If not, then it must be one of the existing ones which can also cause the problem owing to driver updates.
To resolve your MacBook Pro frozen issue, first unplug all the peripheral devices connected like printers, scanners, pen drives, etc. Then plug the devices back one by one, and check to observe which device is causing your MacBook Pro to freeze. Once identified then you can check for the latest driver updates on the device manufacturer’s website, download and install them.
Safe Mode:

Safe Mode in a MacBook Pro was designed by Apple to load the system in a limited predefined environment with no third-party apps running in the system. When a computer enters into a safe mode environment, a variety of troubleshooting scripts are automatically performed.
To initiate the Safe Mode environment, shut down your MacBook Pro and restart it after 30 seconds. When you restart, immediately press and hold the Shift key. This will ensure that the MacBook Pro boots up in Safe Mode.
Now check if the MacBook Pro freezes as you use it for some time. If not, then reboot your system into normal mode and check. There are many instances where automated scripts fix some minor issues and resolve the issue.
However, if you find that the MacBook Pro keeps freezing even after this step, then we can conclude that the issue could be somewhat complicated, and the next option would be to try to repair the boot disk.
Reset PRAM/NVRAM:
In simple words, there are small sections of memory that store settings, and if the computer is not able to access those sections quickly then there is a chance that this will lead to a MacBook Pro frozen up. The best option is to reset them by the steps mentioned below:
Step 1. Shut Down the MacBook Pro.
Step 2. Turn it on after 30 seconds, and immediately hold Option + Command + P + R for 20 seconds.
Note: Your MacBook Pro might restart before the 20 seconds duration, but you have to keep holding those keys down simultaneously for 20 seconds
Step 3. Restart your MacBook Pro normally once again, and check if the issue of MacBook keeps freezing has been resolved.
Reset System Management Controller:
The SMC is an important feature of the MacBook Pro that manages your system’s normal functions. A simple reset can fix the issue of MacBook freezes and can be done in an easy way.
Step 1. Shut down the MacBook Pro. Java runtime environment for mac.
Step 2. Press and hold the Shift + CTRL + Option keys and the Power Button all at the same time for 10 seconds.
Step 3. Now turn on the system, and check for issues.
Your Ideas On MacBook Pro Frozen?
All the above-mentioned steps are tried and tested by me personally on my MacBook Pro, and there are no after-effects. If you perform these steps on your normal working MacBook Pro. Rest assured, these steps can enhance the functioning of your system as they focus on many features at one time. If you know of any other steps that can save the trip to an Apple Store, then share them in the comments section below.
Responses
